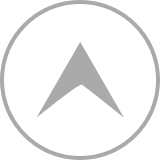WindowsでのSkype(スカイプ)の登録方法について説明していきます。
基本はMacと同じです。
Macの方はこちらで解説しています。
まず、http://www.skype.com/ja/をクリックします。新しいウインドウで開くので、このページを見ながら作業してください。
上部にこんな表示が出るかもしれませんが、気にせず進めてください。

1.真ん中にある「Skypeをダウンロード」をクリックする。
ダウンロードページに移動します。
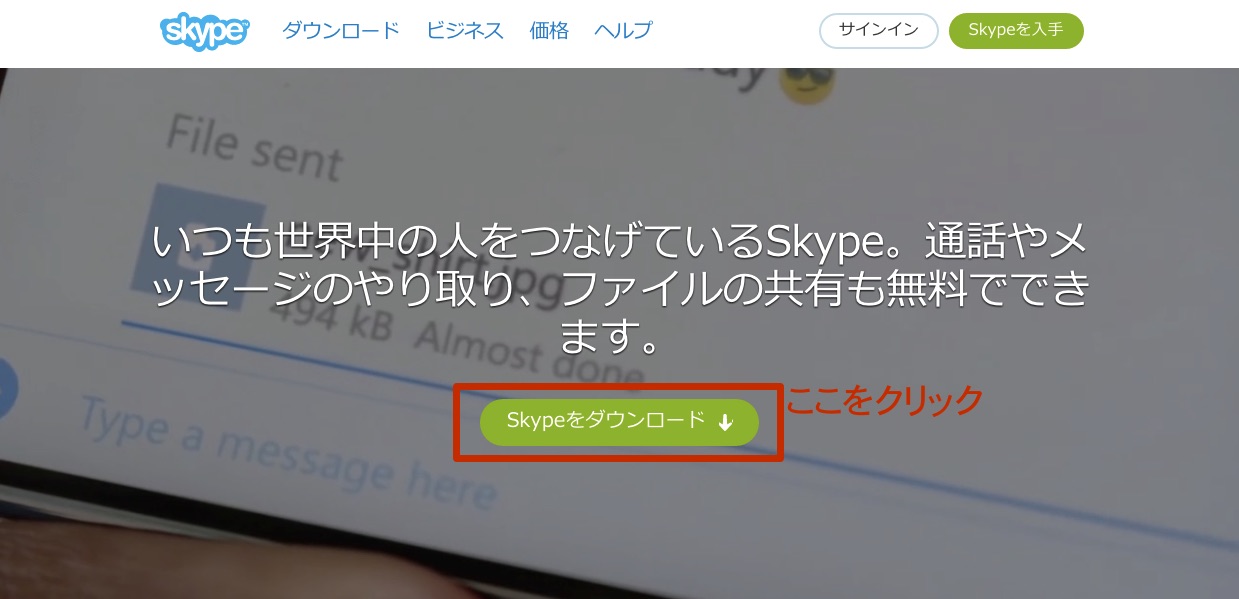
2.ダウンロードボタンをクリック
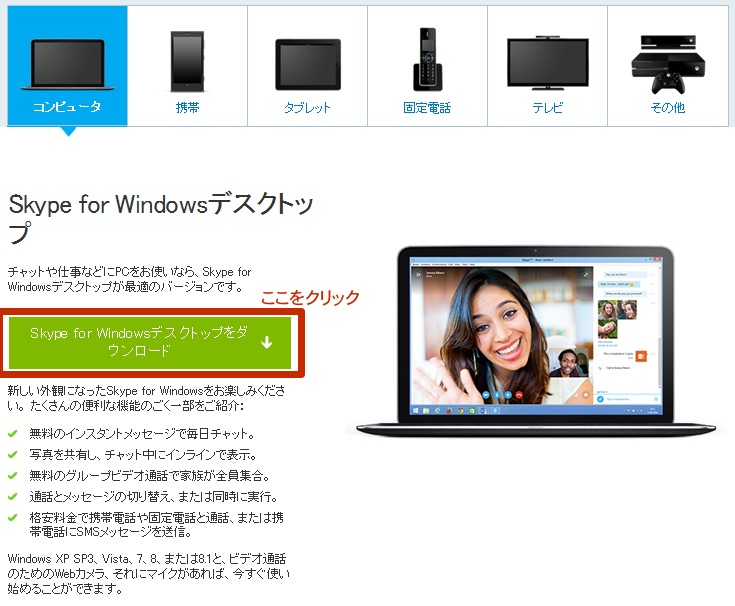
3.ファイルを実行するか、保存するか聞いてくるので「実行」を選択。
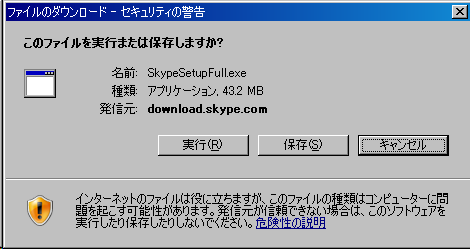
ダウンロードが始まります。
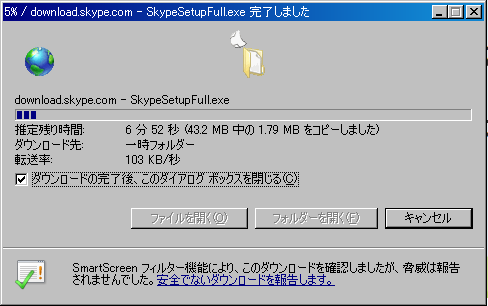
ダウンロードが完了すると実行するか聞いてくるので、「実行する」をクリックします。
スカイプの設定画面が開きます。
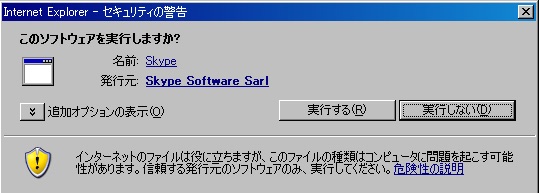
4.日本語を選択して同意。
最初から日本語になっていますので、そのままの状態で、「同意するー次へ」をクリック。
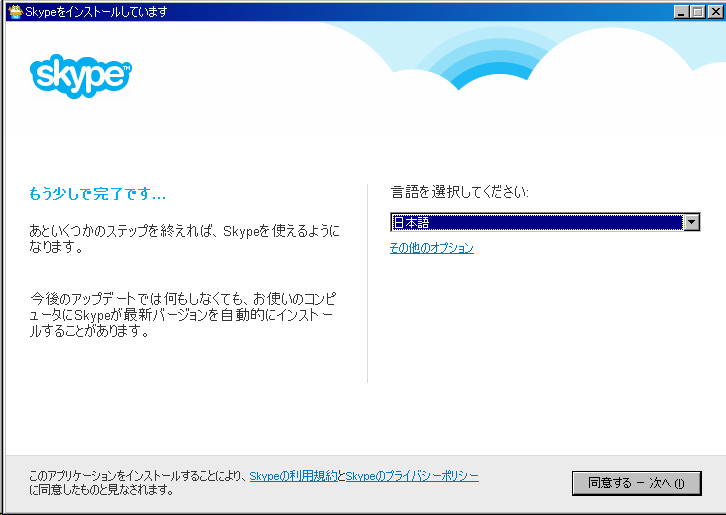
5.検索エンジンのチェックを外す
検索エンジンは「Yahoo」か「Google」にしている人がほとんどだと思うので、チェックを外して、「続行」をクリック。
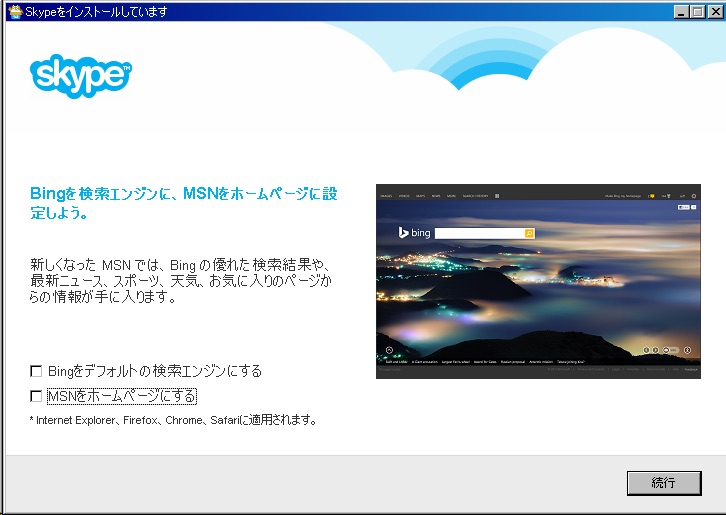
インストールが始まります。
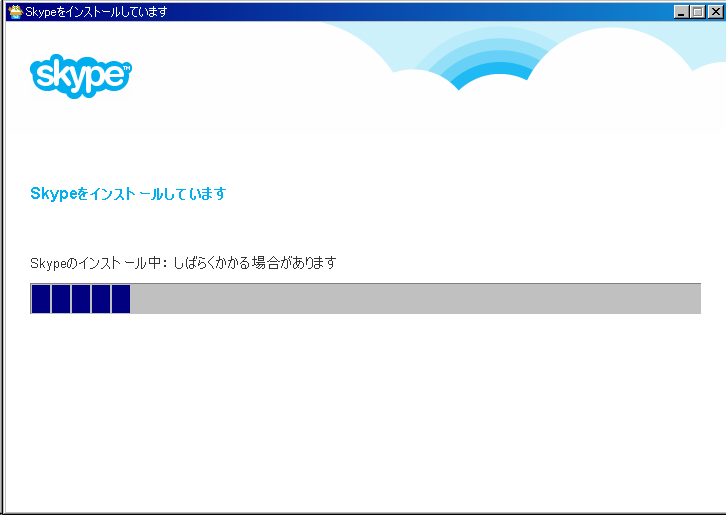
6.サウンドチェックとプロフィール画像の設定
インストールが完了すると、サウンドチェックとプロフィール画像の設定を行います。
あともう少しで完了ですので、がんばってください。
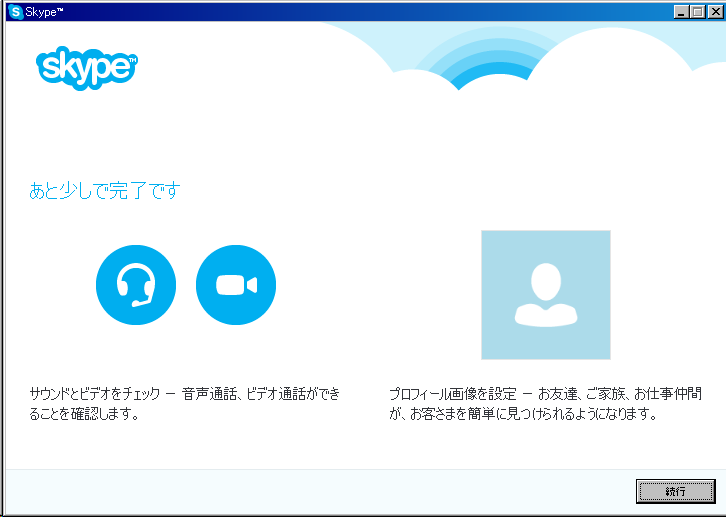
7.サウンド、カメラの確認
赤線で引いたところを確認して、音声テストを行います。
ビデオはウェブカメラを設置していなければ、当然のことながら画面が映りません(笑)
最近のPCはカメラも付いていると思いますが、必要な場合は、Amazonなどで、Webカメラを購入してください。
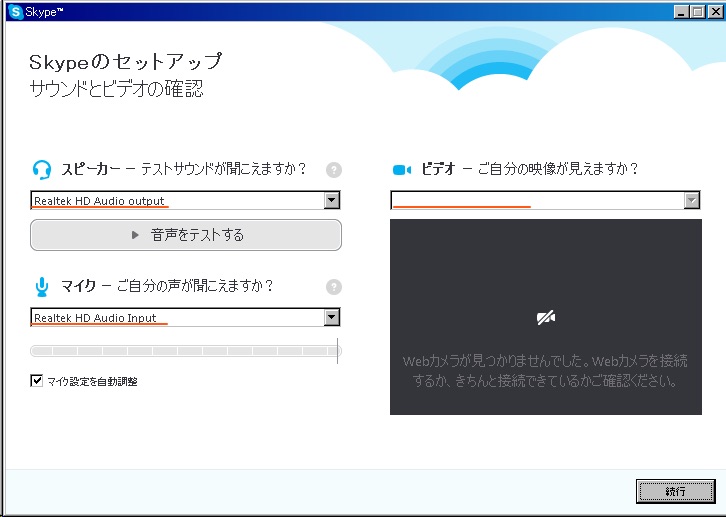
8.プロフィール画像の設定
後から画像を設定できるので、ここで設定しなくてもいいので、とりあえず進めたい人は、「後で追加する」をクリック。
※「続行」をクリックすると、画像の選択に移ります。
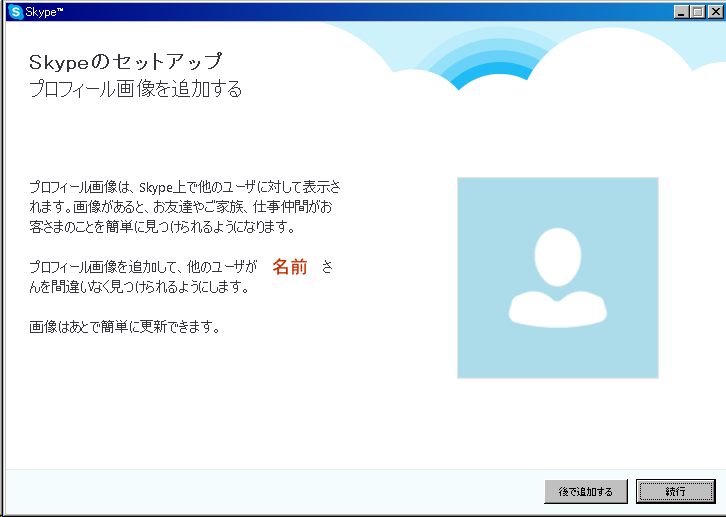
9.セットアップの完了
「Skypeを早速利用する」をクリックして、スカイプの利用を始めます。
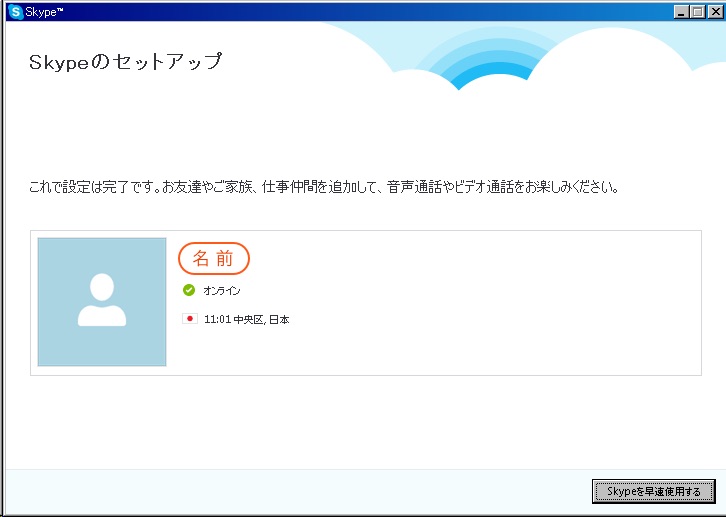
Skypeのアプリが立ち上がった状態になるので、これで、Skypeを使う準備が完了です。
英会話などのサイトからコンタクトを追加して、講座をはじめてください!
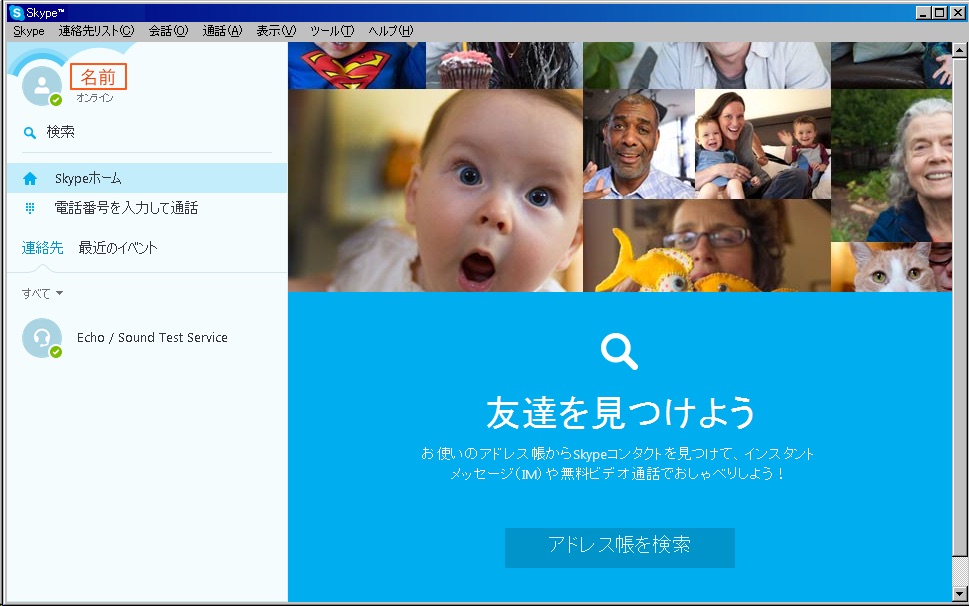
補足:デスクトップにアイコン
Skypeのインストールを完了すると、デスクトップにSkypeアイコンが登録されているので、次回からはこのアイコンをダブルクリックしてSkypeを使えるようになります。