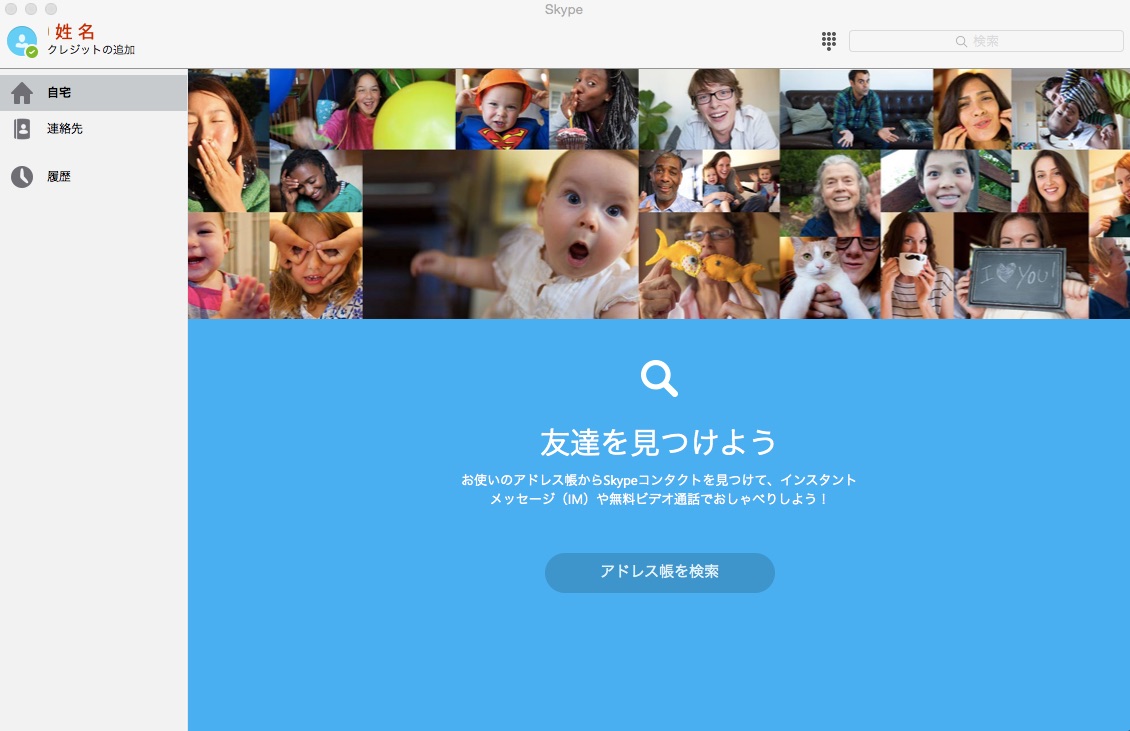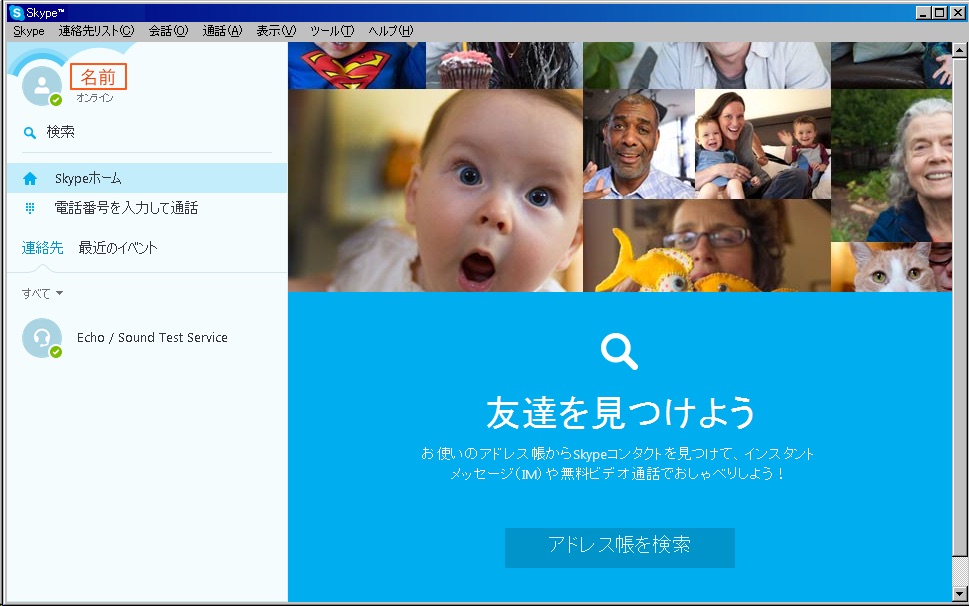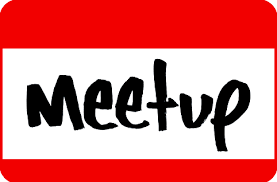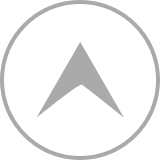Skype(スカイプ)の登録方法がわからず、面倒だということでオンライン英会話を敬遠している人も多いのではないかと思って、Skype(スカイプ)の登録方法を図解でわかりやすく説明してみました。
こちらではMacで説明していきますので、Windowsの方はこちらへどうぞ
まず、http://www.skype.com/ja/をクリックします。新しいウインドウで開くので、このページを見ながら作業してください。
上部にこんな表示が出るかもしれませんが、気にせず進めてください。

1.真ん中にある「Skypeをダウンロード」をクリックする。
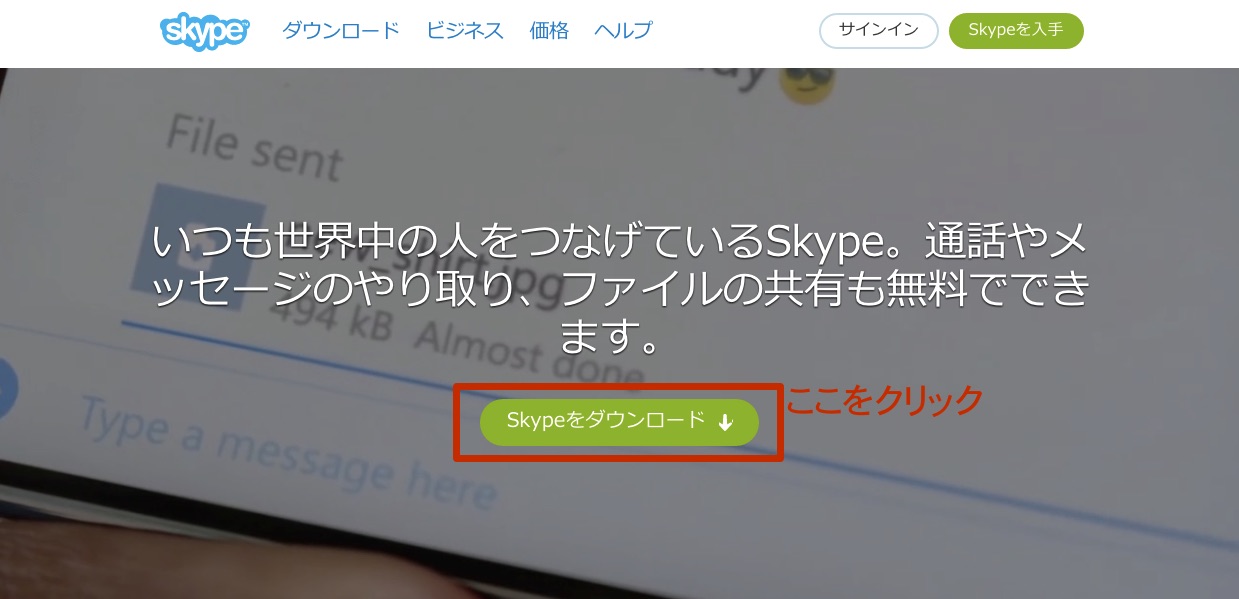
2.ダウンロードボタンをクリック
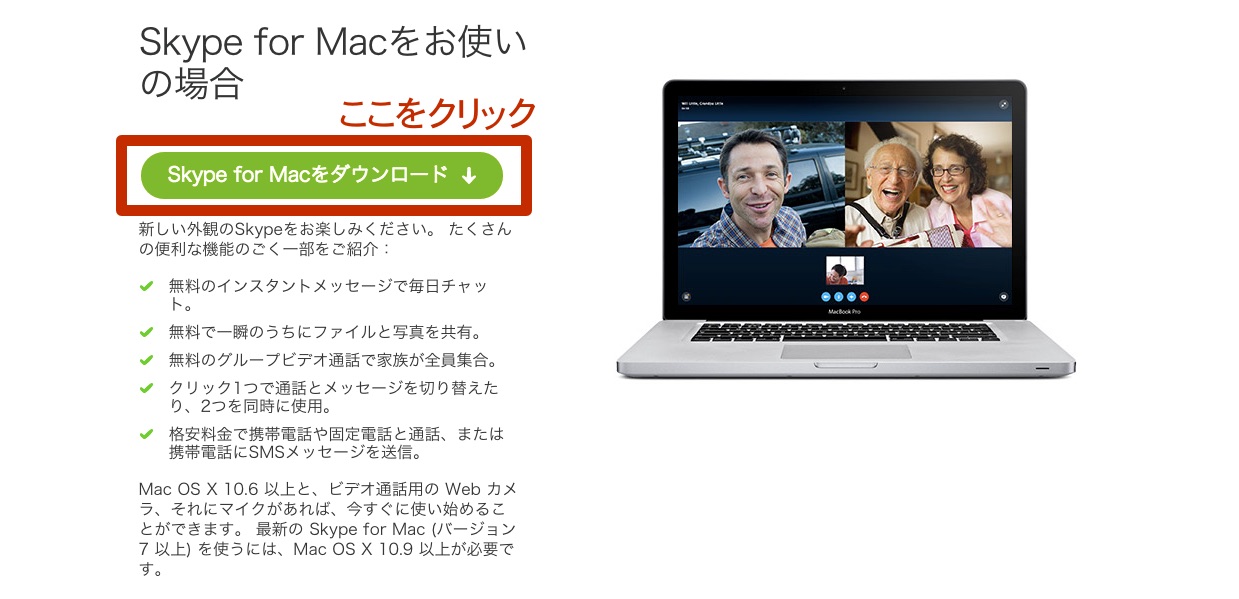
3.画面の指示のとおり、ダウンロードしたファイルをアプリケーションフォルダに入れてインストールを完了します。
(ダウンロードしたファイルは大抵ダウンロードフォルダにあります)
ステップ3に行く前に、4のSkypeの登録をします。
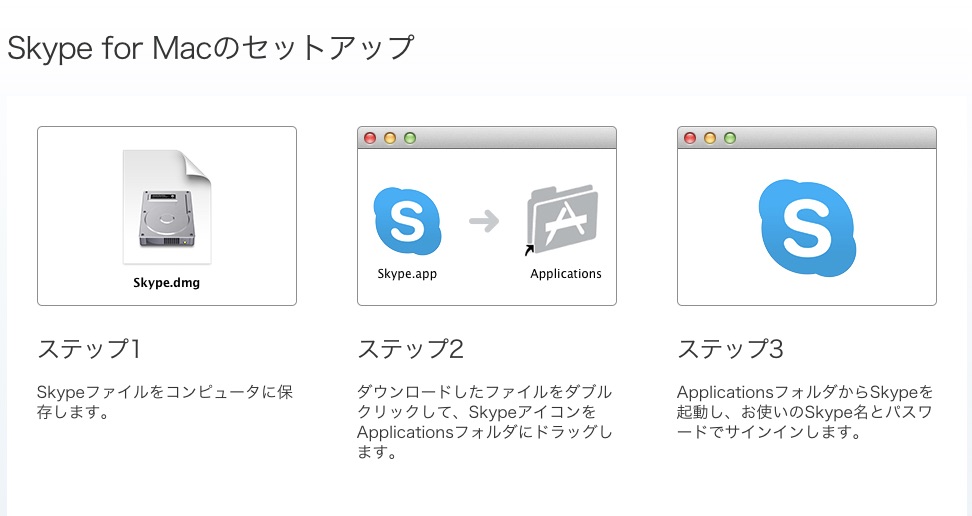
4.続いて、Skypeの登録です。こっちを先にしても構いません。
画面右上の「アカウントを作成」をクリック。
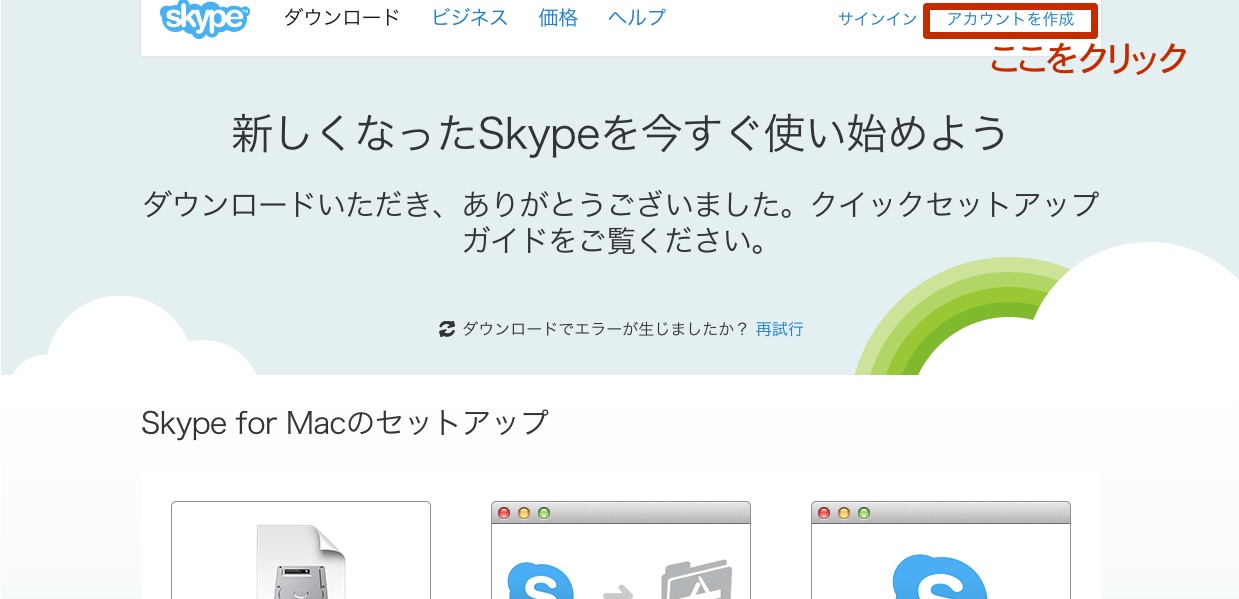
5.名前などを登録する画面に移動するので、必要事項を次々入力します。
MicrosoftやFacebookのアカウントを使う場合は、「Microsoftアカウント」もしくは「Facebookアカウント」をクリックして、こちらのページを参考に登録を進めてください。
Skype単独でアカウントを作る場合はこのまま手順を進めてください。
必要な項目を入力していきます。
Skype名は、半角英数字で入力しますが、すでに使われているものは使えませんので、(名前などはほとんど使われています)「_(アンダーバー)」(キーボードの右下の方にある)を入れるなどすると比較的使えるようになります。
スカイプをどのような目的で使用しますかという項目は、プルダウンで「ほとんどが個人会話」を選んでください。
入力し終えたら、一番下の「同意-次へ」をクリックします。
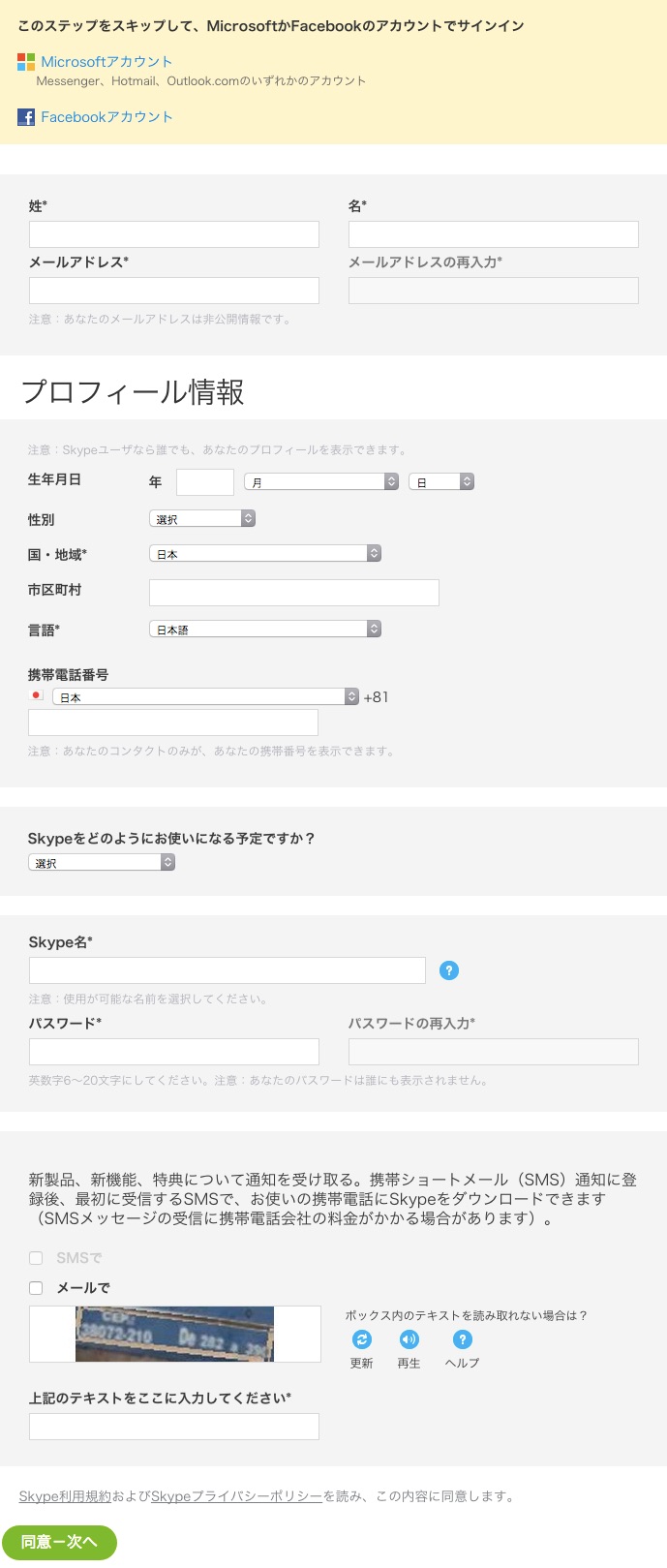
入力した項目が間違っていたりするとエラーが出て、きちんと入力されていない項目が指摘されるので、ルールにしたがって入力して、再度「同意-次へ」をクリックしてください。
6.利用規約を読んで同意をクリック。
この時に、新製品、新機能、特典について通知を受け取るかどうかを選べますので、必要のない方はチェックを外してください。特に通知は必要ないので、外しても大丈夫です。
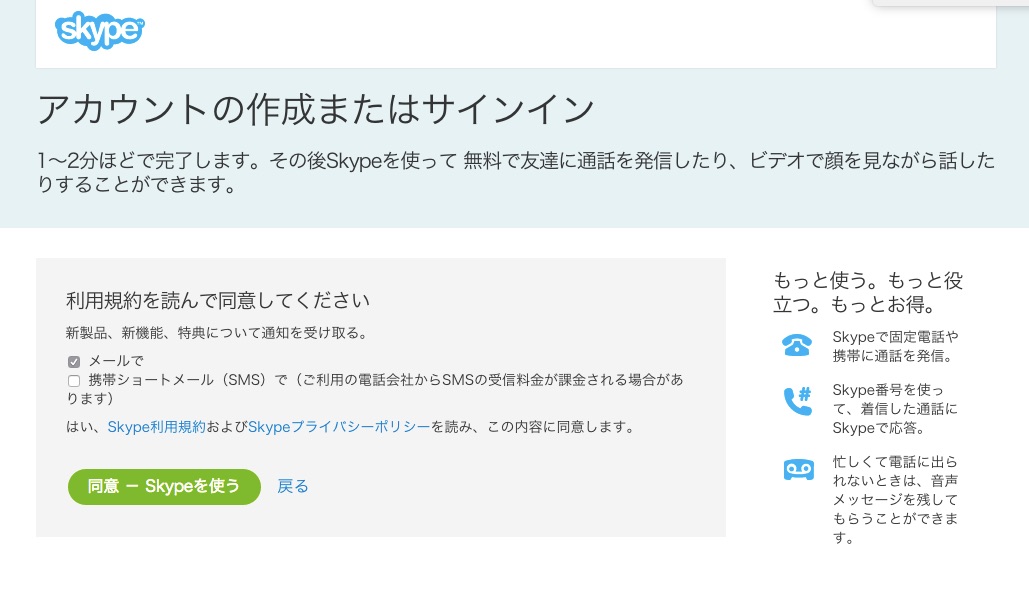
7.これで準備が完了です。次のように表示されるので、次はアプリの設定に入ります。
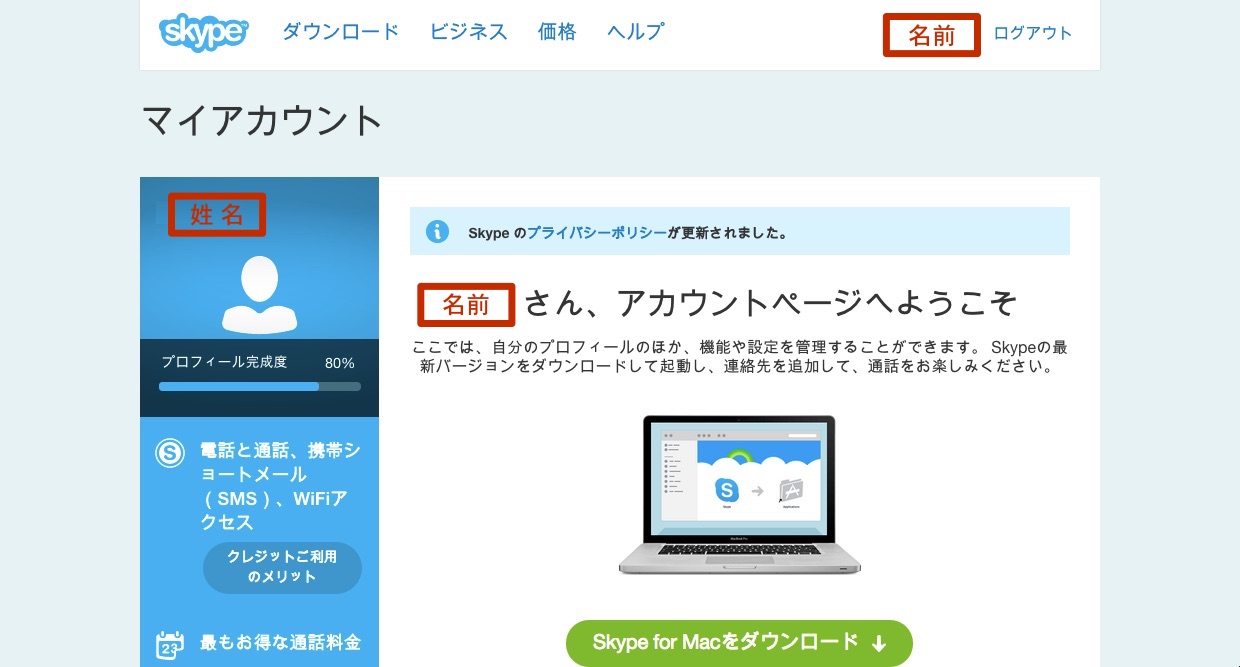
アプリの設定
つづいて、アプリの設定です。
3.で、インストールは完了しているので、アプリケーションから「Skype」をダブルクリックするか、ドックの左下2番目位にある「Lanchpad」を表示させて、「Skype」をクリックします。
1.この画面が表示されるので、Skype名をクリック
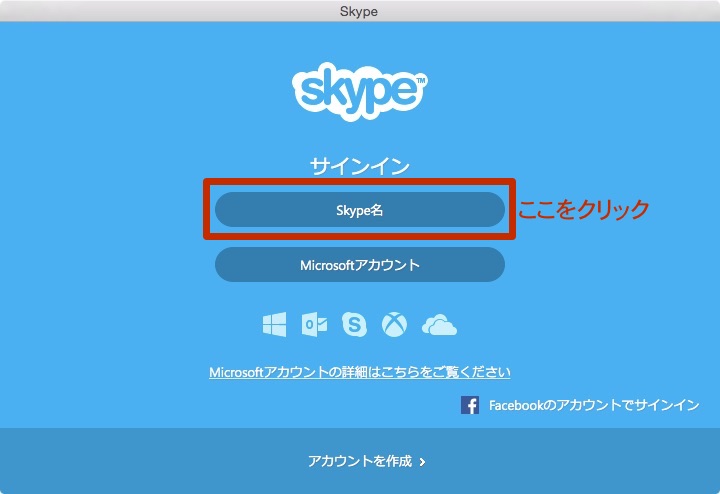
2.Skype名とパスワードを要求されるので、登録したSkype名とパスワードを入力して「サインイン」をクリック
Macを自分しか使わないのなら、「自動ログイン(パスワードの保存)」にチェックを入れておくと次回から入力の手間が省けます。(最初からチェックされてますけど)
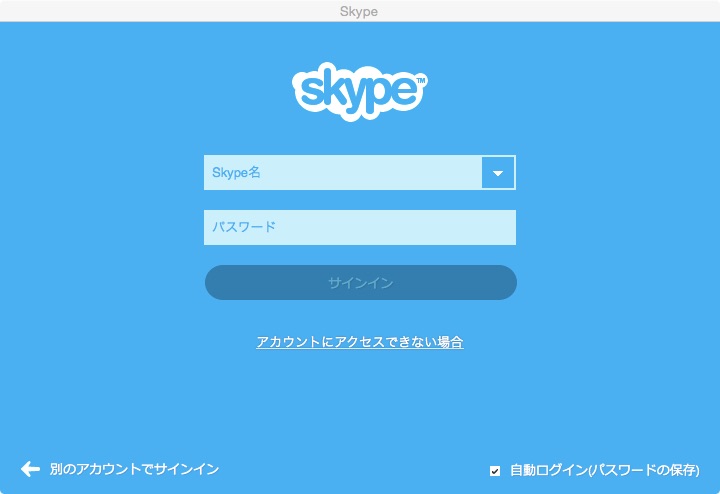
3.準備は完了です!
あとは、それぞれの講師を連絡先に追加して、英会話を始めるだけです。