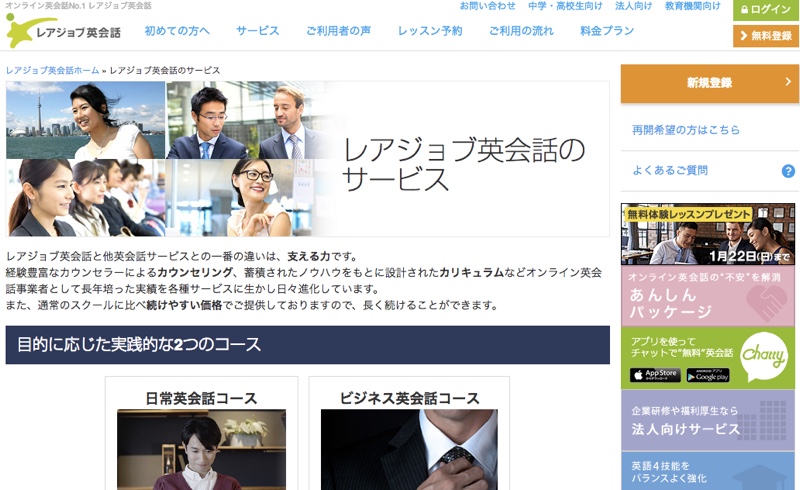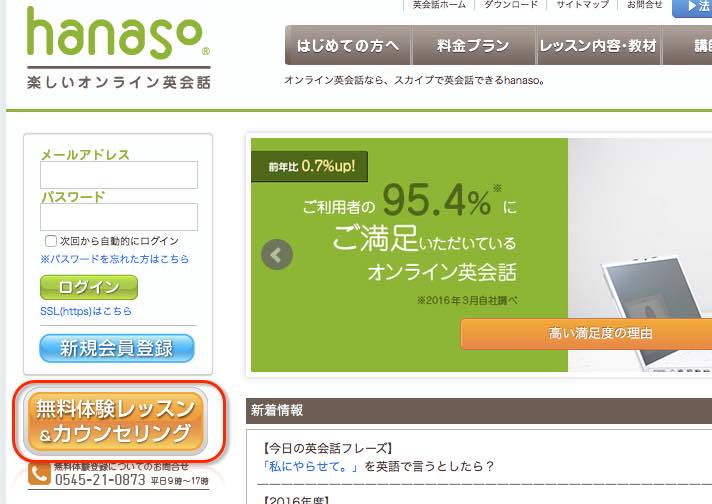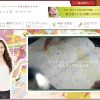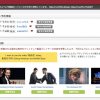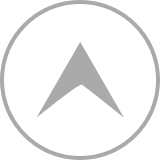今回は、英会話教室ECCウェブレッスンの口コミを投稿してみます。
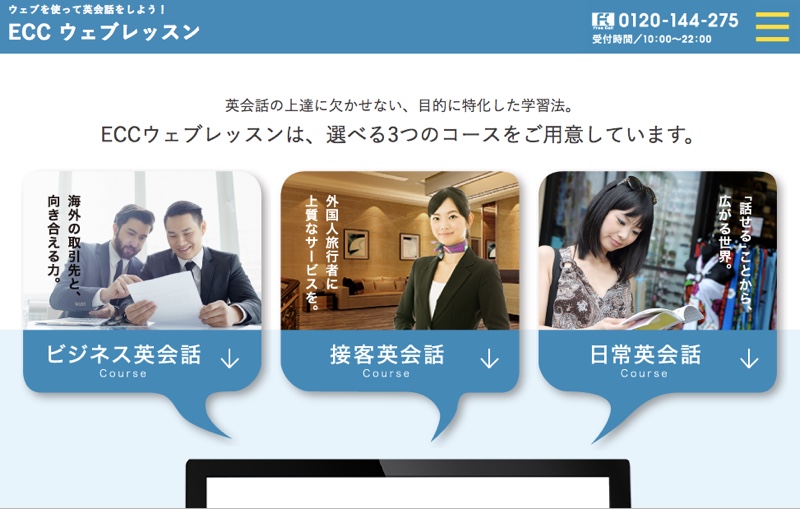
英会話教室で有名どころは、「ECC」と「イーオン」だと思いますが、口コミを見ても、色々と比較されているので、私も英会話教室ECCウェブレッスンを申し込み、口コミを投稿してみたいと思います。
本サイトでは、基本的にリアル英会話教室ではなく、オンラインの英会話を紹介していますので、リアルな「ECC英会話」と「イーオン英会話」については、そのうち英会話のレベルが上ってきたときに体験にいこうかなと思っています。
ということで、今回申込んだのは、ECCウェブレッスン無料体験。
それでは、順番に紹介していきます。
ECCウェブレッスンへの申し込み
今回は、スマホからECCウェブレッスンへ申し込んでみました。
サイトへアクセスして、無料体験のバナーをクリクすれば、必要事項の入力が求められるので、全て入力して、確認→送信すれば、申し込みが完了です。
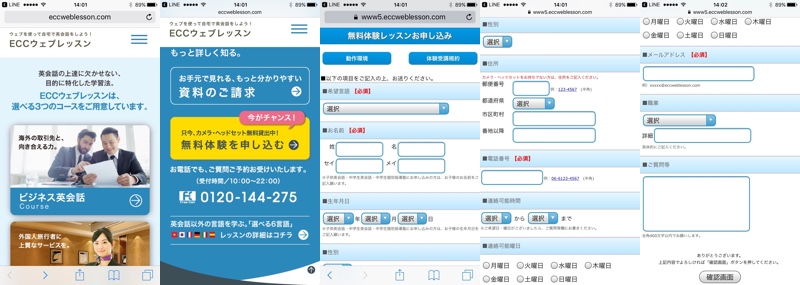
その後、サポートから、最初のレッスン等についての説明を受け、最初のレッスンの日程を決めるための電話がかかってきます。
私はせっかちなので、最初に送られてきた申し込み完了メールにフリーダイアルが記載されていので、そのままサポートへ連絡しました。
必要な機材
通常なら、サポートから申し込んだ人へ連絡をすることになっているため、私から連絡を受けた担当の方は少し戸惑っていましたが、すぐに申込内容の確認をしてくれて、必要な機器について説明してくれました。
てっきり、格安オンラインレッスンだと思っていたのですが、フィリピン講師を使ったオンライン英会話ではなく、ネイティブが対応する質の高いECC英会話教室のウェブ版ということでちょっとビックリ。
さらに無料体験は1回のみ。
Skypeを使ったウェブレッスンではなく、専用のアプリケーションをインストールして使うため、Windows7以降でないと対応していないとのこと。
この時点で申し込みをキャンセルしようかと思ったのですが、MacminiにBootcampでWindows7を稼働させているので、試しにそれでやってみようと決意。
ここで問題発生。
MacminiにはWebカメラと集音マイク機能がないので、どうしようかと相談すると、Webカメラとヘッドセットは無料で送ってくれるとのこと。
今は無料体験だけしか考えていないので、本申込しなかった場合はどうなるのか気になったので、ヘッドセットなどの返却にはお金がかかるのか聞いたところ、それも無料とのこと。連絡したら、配送業者が引き取りに来てくれるらしい。
で、必要な機材をまとめてみると、
- Windows7以降を搭載したPC(MacでもParallelsとかBootcampでWindowsを稼働していればOK)
- USB端子2つ以上(標準でカメラとマイクがあれば必要なし)
- Webカメラ
- ヘッドセット
- インターネット
- やる気!?
最後のやる気はどうでもいいとして、これで申し込み完了。
あとは、ヘッドセットとWebカメラが届くのを待つわけですね。
ヘッドセットの到着とセットアップ
申し込みから2日後、ヘッドセットとWebカメラ、アプリケーションインストールCDが自宅に到着。

早速セットアップをしようとMacminiにCDを挿入すると。。。
読み込んでもファイルがなにも表示されない状態に。
なんど試してもできないので、サポートに連絡すると、Web上からダウンロード可能だということで、説明どおりにWeb
にアクセスして、無事インストール用プログラムをダウンロード。
では、ここから実際に行った手順をば紹介します。
プログラムダウンロード
ブラウザーはインターネットエクスプローラーを使用します。
http://www.eccweblesson.com/2013
にアクセスすると次の画面が表示されます。
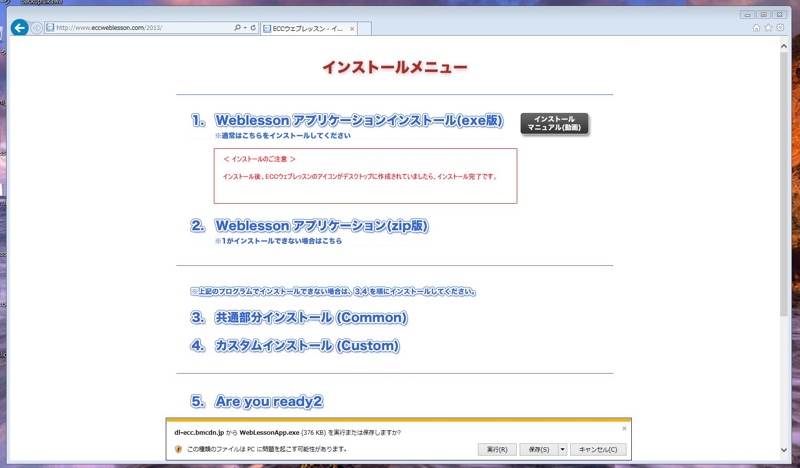
プログラムをダウンロードするには、
1.Weblessonアプリケーションインストール(exe版)
をクリック。
セキュリティーソフトが導入されていると思うので、アラートが出たら、実行をクリック
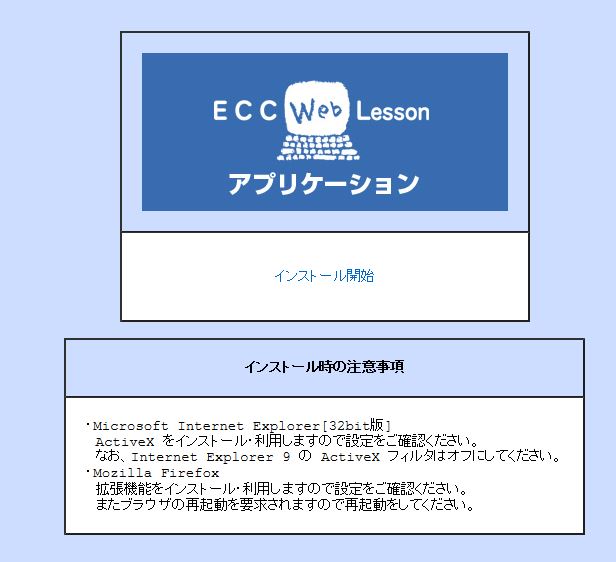
インストール開始画面になるので、「インストール開始」をクリック。
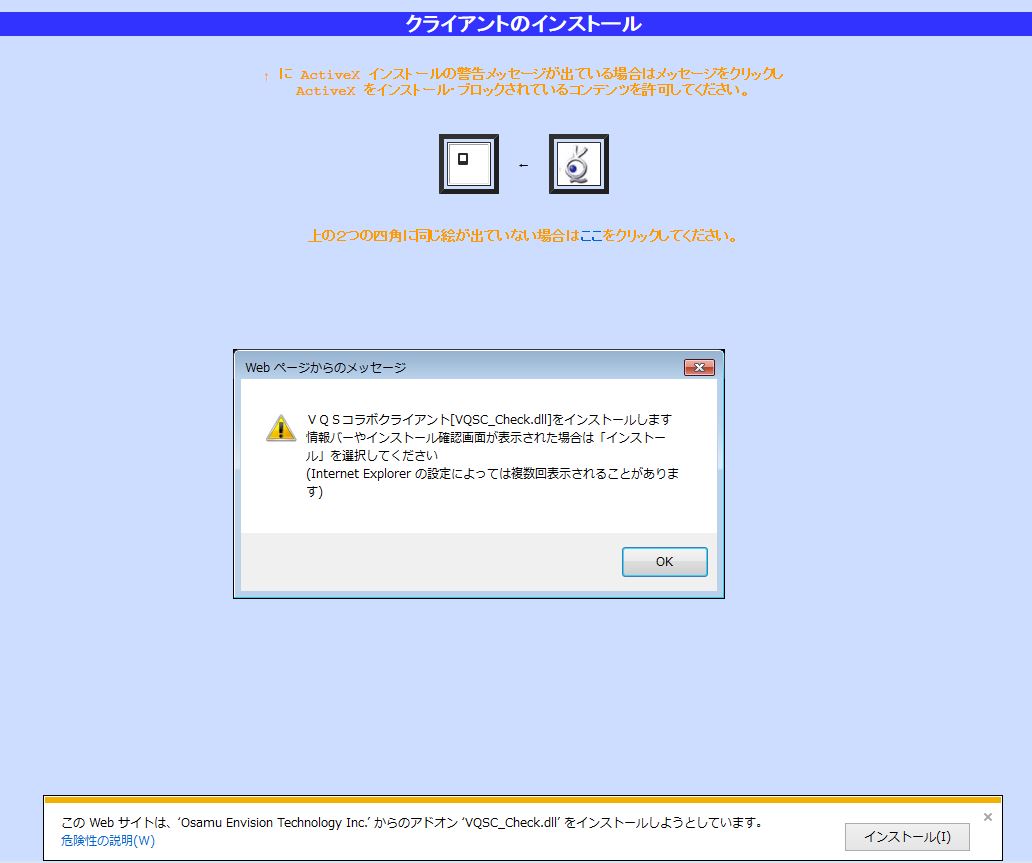
ここでもまたアラートがでるので、OKをクリック。
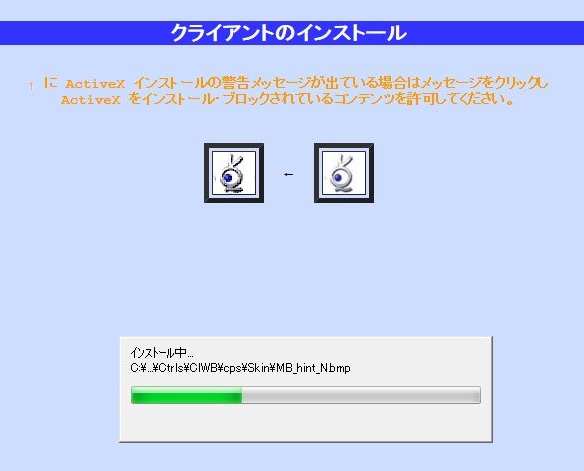
画面上には、インストール中の画面が表示され、何度かファイルのダウンロード画面が切り替わりながら、アプリケーションのインストールが完了すると次の画面が表示されます。

「ここをクリックしてポータルサイトへ移動して下さい」
の文字がありますが、現時点で移動しても次の画面が表示されます。
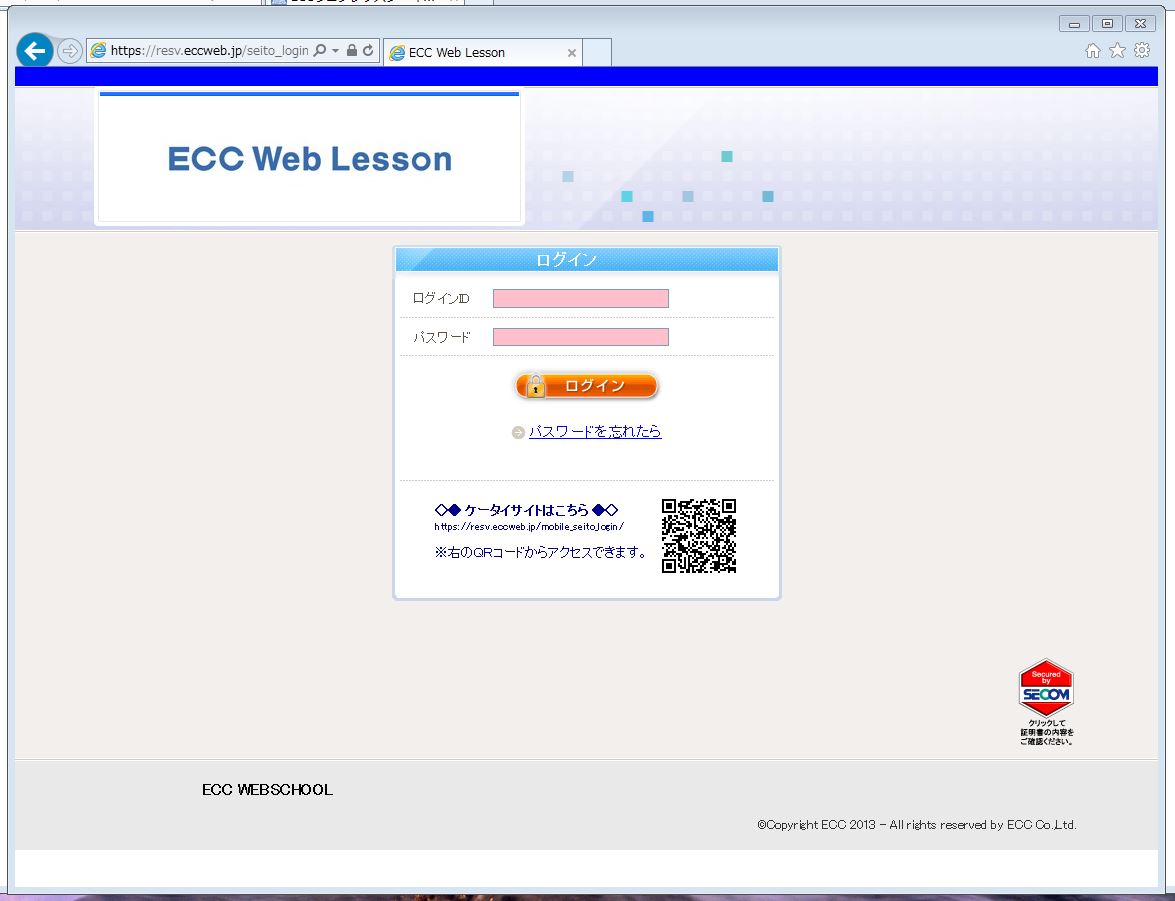
ID、パスワードはまだ取得していないので、これ以上先には進めませんので、インターネットエクスプローラーを終了して下さい。

デスクトップには、ECCウェブレッスンのアイコンが出来上がっています。
ヘッドセットとWebカメラのセットアップ
ECCウェブレッスンを立ち上げると次の画面になるので、「Check Tool」をクリックしてセットアップを開始します。
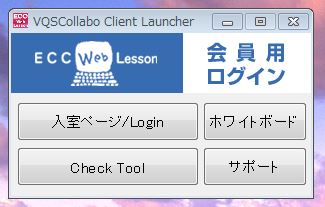
まずは、ウェブカメラとヘッドセットをチェックするんですが、次の画面から、「次へ」進む前に、Webカメラとヘッドセットをセットアップしておく必要があります。
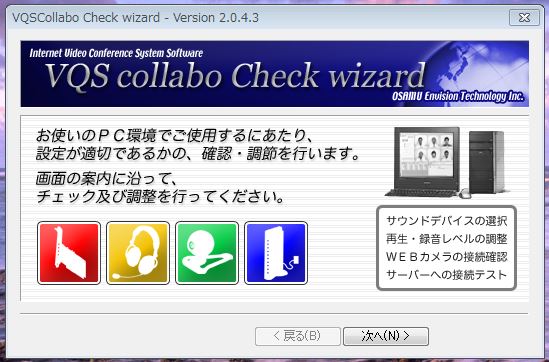
MacminiのUSBにヘッドセットとWebカメラを差し込むと、勝手にドライバーをダウンロードしたりして、使用する準備を進めてくれます。
この後、再起動が必要になり、使用する準備ができると次のダイアログが表示されるので、再起動します。
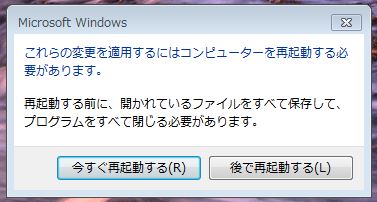
再起動した後は、再度、「ECCウェブレッスン」アイコンをダブルクリックして、立ち上げ、進むと、マイクとスピーカーの調整画面になります。
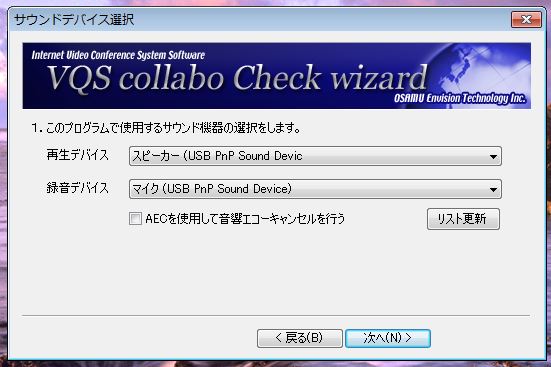
「USB PnP Sound Device」が選択できるようになっているので、スピーカー、マイクとも「USB PnP Sound Device」を選択し、「次へ」をクリック。
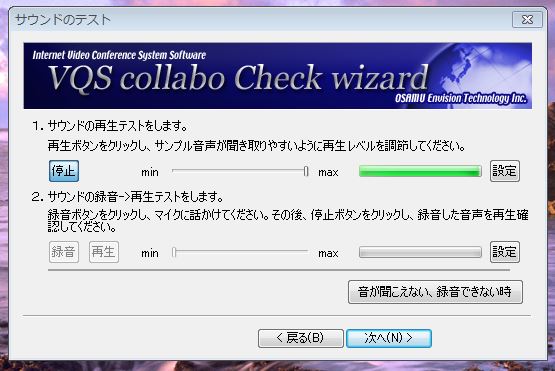
最初にスピーカーの調整を行うので、「再生」ボタンをクリックして、流れる音楽の音量がちょうどよくなるようにスライダーを動かして調整します。
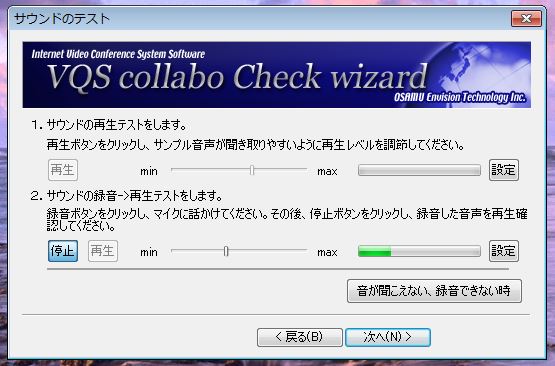
次にマイクテストです。
自分の声を録音した後、再生できるので、聞き取りやすい音量に調整します。

続いてWebカメラの設定を行います。
UCAM-C0220Fを選択し、「テスト・決定」をクリック。
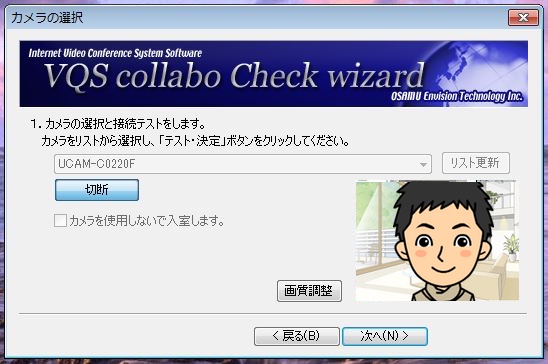
この画像ではイラストになっていますが、あなたが映りますので、位置を調整して、「次へ」をクリックします。
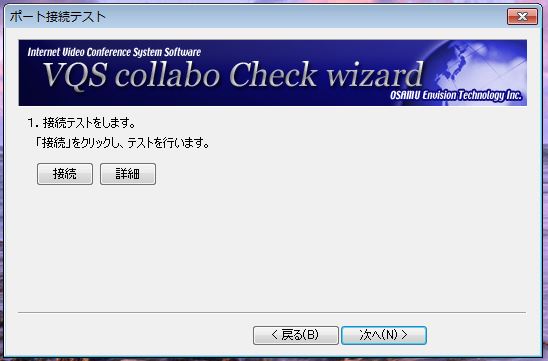
最後に接続テストを行うので、「接続」をクリックし、次の画面が表示されたら完了です。

次にシステム情報の取得という画面が表示されますが、そのまま「次へ」をクリックし、最後の画面で「完了」ボタンをクリックして下さい。
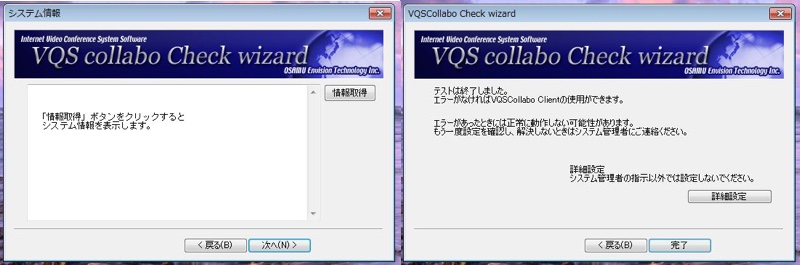
準備完了
ここまで、画像を交えながら説明してきましたが、ECCウェブレッスン無料体験に申し込めば、わかりやすい解説書もついていますので、実際はその用紙に従って、セットアップできると思います。
このページを御覧になっている方は、まだ申し込みが済んでいなくて、セットアップ自体がどうやってするのかわからなくて不安なところがあるかと思ったので、ちょっと詳しく説明してみました。
もちろん、Windowsでカメラ、マイクが最初から付いているPCについては、Webカメラやヘッドセットの配送は不要になるので、もっとスムーズに無料体験が受けられます。
まだ、レッスンを体験していないので、内容はわからないのですが、現在持っているPCで手軽にはじめられるとはいいづらいところがありまが、リアルなECC英会話教室の口コミなどを見ると、講師のレベルも対応も満足度が高いと思います。
Webカメラやヘッドセットを持っていない人にとっては、無料で貸出してくれることは非常に魅力で、リアルなECCのクオリティーを求めている場合は、利用価値は高いかと思うので、一度、無料体験をしてみるのもいいでしょう!
それでもまだオンライン英会話に対して一歩が踏み出せない方には、次のような
というような教材もECC英会話が用意しています。
これは、
- これを英語で言いたいんだけど、英語が口からスッと出てこない。
- これって英語ではどう言うんだろう・・・? そう思って確認してみたら「エッ!?たったこれだけ?と意外な感じがした。
- 外国人が駅で困っている様子を見た時、声を掛けられないようワザと視線を外してソソクサとその場を通り過ぎた。
- ナチュラルな英語だと何を言ってるのかほとんど分からずとりあえず笑顔で「YES YES」とだけ言った(それしか言えなかった)
という経験がある方向けにECC英会話がそのノウハウを活かして開発した、『相手目線』に立った本当に使える英語が身に付く学習教材で、事前のモニター調査の満足度はなんと
もの高い満足度を得た教材なんですね。
こんな教材とECCウェブレッスンを合わせて利用すれば、学習効果が高くなり、あなたの英会話がみるみる上達すること間違いなしです。
興味もったら、一度チェックしてみてくださいね。