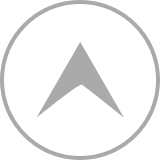Macで中国語を使えるようにしてみましょう!
1.システム環境設定を開きます。
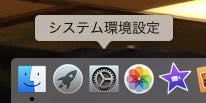
2.言語と地域をクリックします。
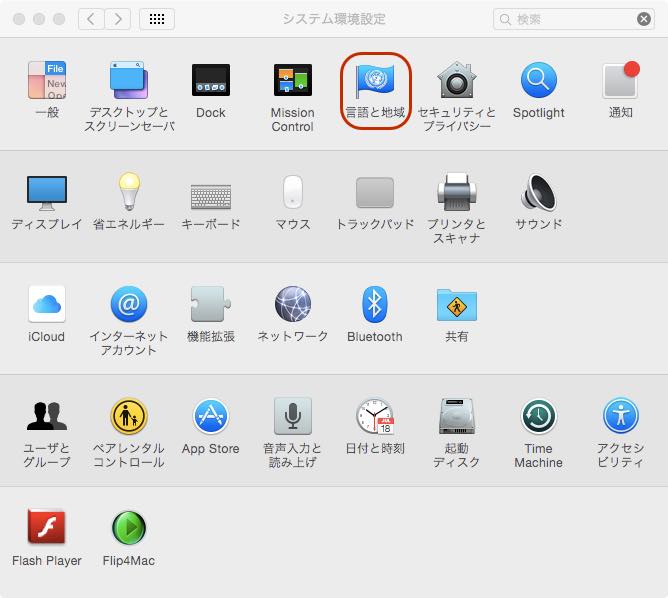
3.優先する言語の下にある「+」をクリックします。
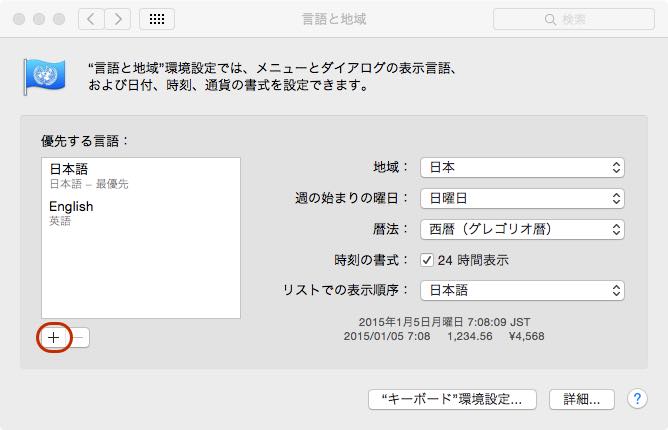
4.筒体中文を選択して、「追加」をクリックします。
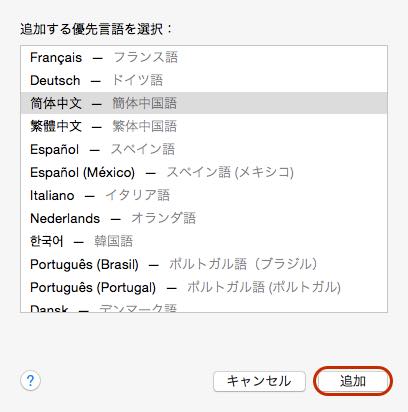
5.ダイアログが表示されるので、「日本語を使用」をクリックします。
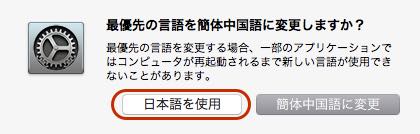
6.無事、優先する言語の中に「筒体中文」が追加されました。
さらに、トラックバット用の手書きツールも入れるので、「”キーボード環境設定”」をクリックします。
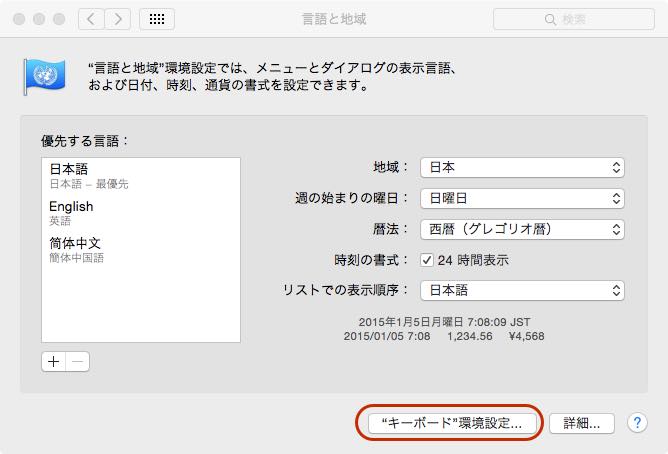
7.左下の「+」をクリックします。
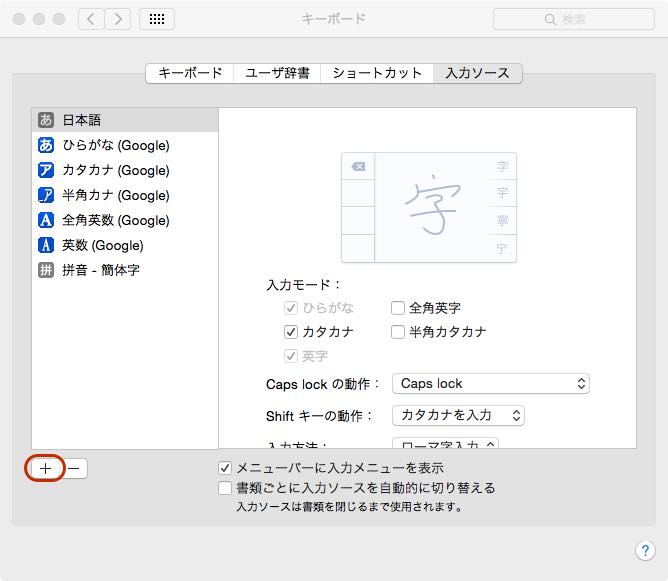
8.「簡体中国語」と「トラックパッド手書き認識」を選択し、「追加」をクリックします。
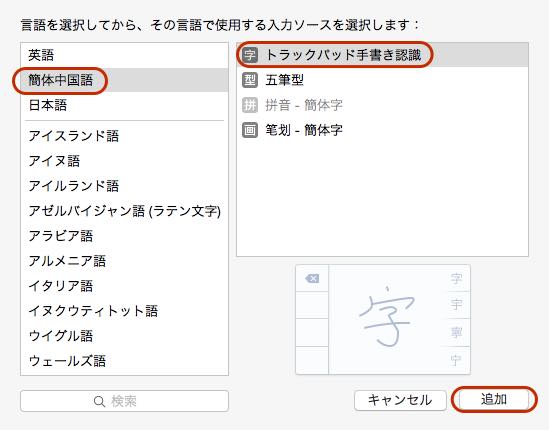
9.「トラックバッド手書き認識」と「拼音ー簡体字」が入っていれば準備完了です。
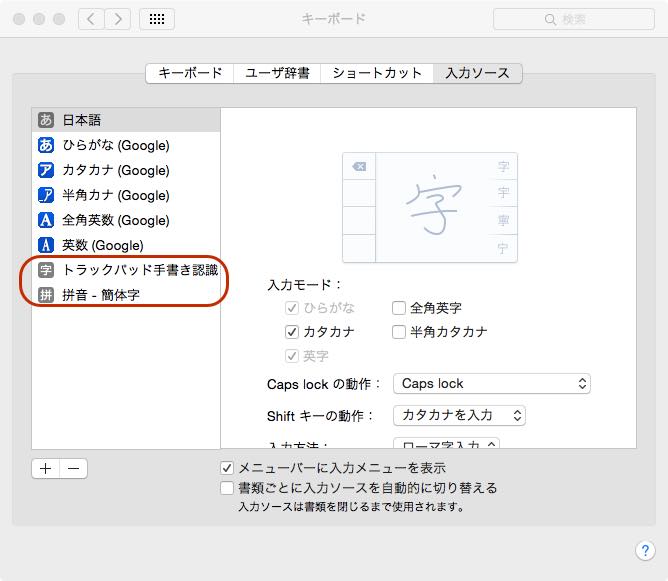
10.入力変換は「⌘+スペースキー」で入力を切り替えることができます。
⌘キーを押したまま何度かスペースキーを押すと画面に次のように表示されるので、「拼音ー簡体字」に移動するまでスペースを何回か押せば選択できます。

11.ピンインで入力します。
入力すると、候補が表示されるので、数字を押すか、スペースキーで変換されます。
ちなみにスペースを押すと1番の文字が確定します。別の文字を選択したいときは数字を押してください。
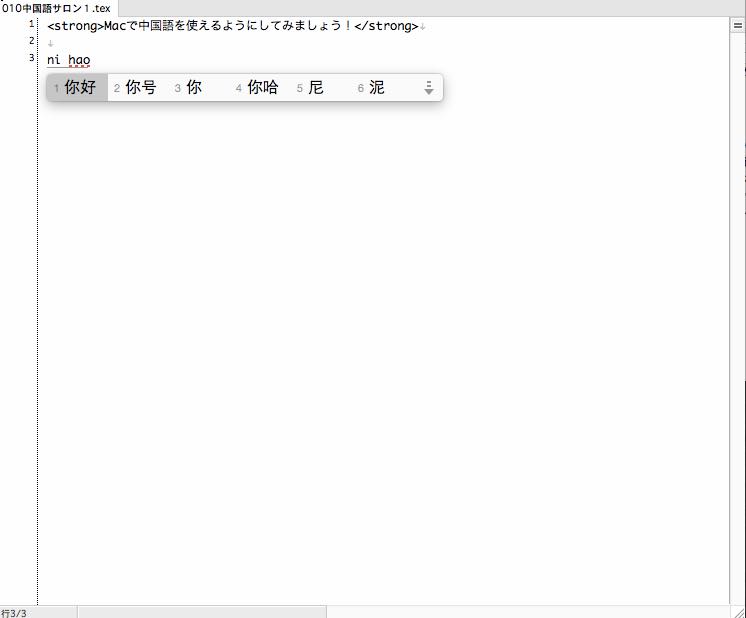
12.次に、トラックバッドを使った手書き入力です。
メニューバー右上の入力マークをクリックすると、インストールされている言語入力が表示されるので、こちらから入力言語を選んでも「⌘+スペースキー」と同じ操作になります。
今回は、トラックパッドを使った手書き入力ですので、「トラックパッド手書き認識を表示」を選択します。
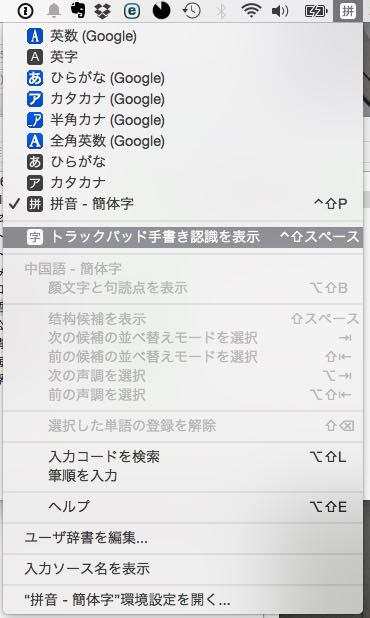
13.下記の小さいウインドウが表示されるので、トラックパッドの中心付近で入力したい文字を指で書いてみます。
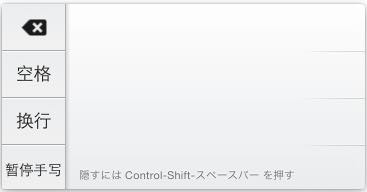
14.今回は、见(jiàn)を描いてみました。
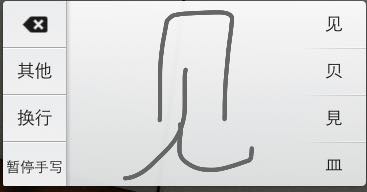
このあと、どうするかわかりませんよね。実は、表示されているのがトラックパッドの位置とリンクしているので、右側に表示される候補の文字を入力したければ、だいたいこの辺かと思うところを触れば色が変わるので、指をはなせば確定します。
また、左上にはデリートマークがあるので、トラックパッドの左上あたりをタッチすると入力した線が消えます。
左の下をタッチすると、手書き入力が解除され、普通に入力することができるようになります。
「空格」はスペース、「換行」は改行、「暂停手写」は通常入力に戻ります。
「其他」は右の候補以外を表示させます。「停止联想」は候補を表示しないようにします。
最初は使い方に戸惑うかもしれませんが、ちょっと使ってみるとすぐに慣れてしまいますので、とにかく触るしか無いですね。
ピンインで入力できる上、予測文字が出てくるので、意外と中国語学習には役立つので、ぜひ使ってみてください!
Macで中国語を入力できるようになったら、次は本格的にオンライン中国語会話はどうですか?
今、最もアツいオンライン中国語スクールがこちら